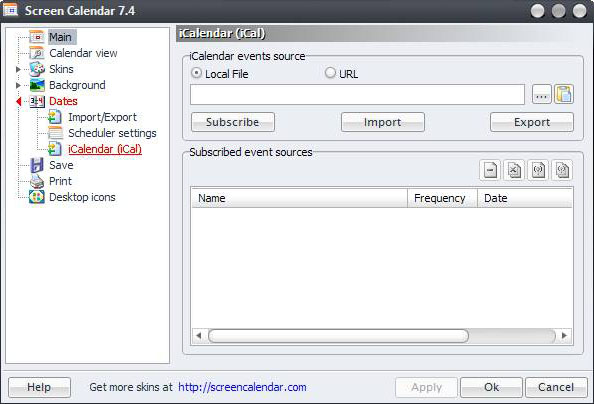
Open Dates \ iCalendar (iCal) to adjust settings of data exchange with iCalendar
|
|
Beginning with version 7.4, Screen Calendar supports iCalendar format. That enables you to add events to you calendar easily, importing them from iCalendar files.
This tutorial shows how to add events to Screen Calendar by importing them from iCal event calendars (.ics files).
After installing Screen Calendar 7.4 on your PC, there will appear an icon in your system tray. Left-click this icon to open Setup window of Screen Calendar. There is a tree in a left part of the window. Click Dates node to open a subtree. The third child node in this subtree is iCalendar (iCal). Click it to see iCalendar settings.
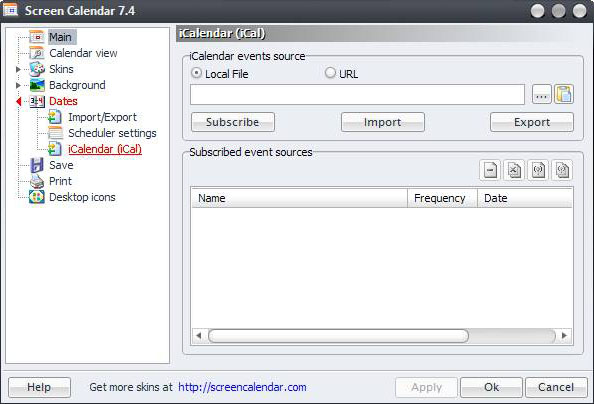
Open Dates \ iCalendar (iCal) to adjust settings of data exchange with iCalendar
The first thing you should do is to select iCalendar events source. There are two possible sources – Local File and URL. Default selection is Local File. To browse iCal file (.ics), click Browse button and you will see Open File window. Select needed file and click Open.
Having opened a file, you will see its name in the editor field. Now you have three possibilities to deal with selected iCal file. The first is to subscribe for the event source. That will enable you to update events list with given frequency. Click Subscribe button and name of the event source will appear in a list of subscribed event sources.
The second possibility is to import events from iCalendar file. You can use this if you need to add events from iCal file to Screen Calendar only one time and don’t need to update events list any more. Click Import button to upload events from selected iCal file. You will see a message box with the number of imported events.
In the picture below you can see desktop calendar with already imported events (dates with events are underlined). Event can be viewed by moving mouse cursor to a date cell (event record emerges like a hint).
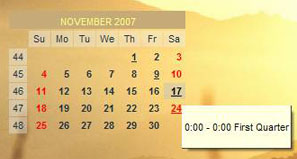
Desktop calendar with the events imported from iCal file
Also you can export events from desktop calendar to selected iCal file. Click export button and your events will be exported to selected iCalendar file. You will see a message box with the number of exported events.
To add web iCalendar events source, tick off URL and enter URL of a source in editor field. You can use copy-paste to enter URL – There is Paste button to the right from editor field.
As well as for local file, you can use subscribe and import functions for remote iCalendar events source. Export function is not available for web events sources.
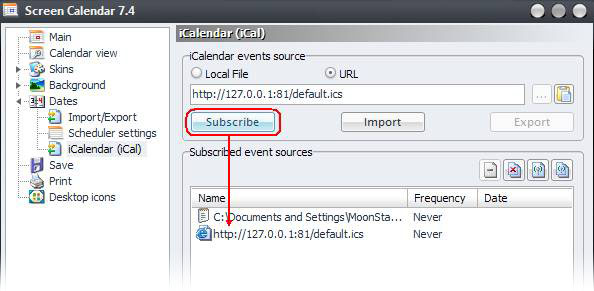
Click Subscribe button to add URL to the list of subscribed event sources
When all needed iCalendar events sources are added to the list subscribed events sources, you can set the frequency of a source update. The frequency is set individually for each events source. Right-click one of the subscribed events sources and you will see source menu in which you can choose needed frequency of automatic update.
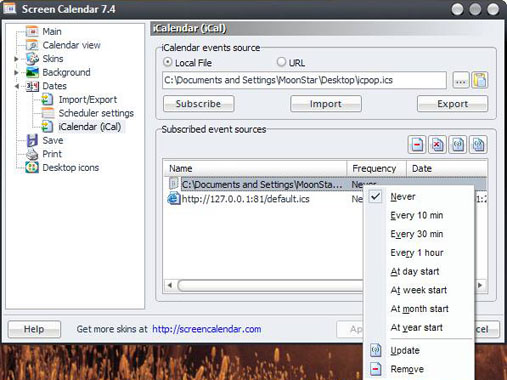
Tick off needed frequency of iCalendar events source update
iCalendar sources can also be updated manually. To update all the subscribed sources, use Update All event sources button...
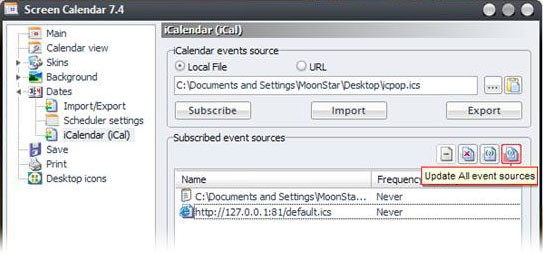
Update All event sources button in the dialog window
…or Update iCalendar sources item in tray menu (right-click tray icon to open this menu)
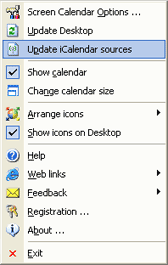
Update iCalendar sources menu-item in tray menu
To update one of the subscribed iCalendar sources, select it and click Update only active event sources button or right-click the source and click Update in source menu.
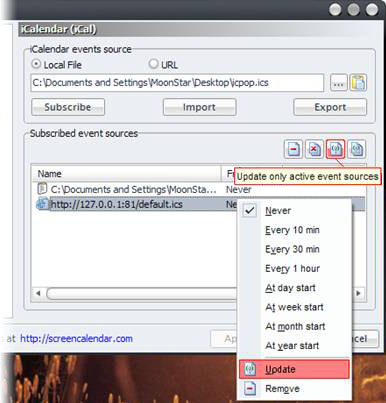
Buttons used to update one of the subscribed iCalendar events sources
You can remove unnecessary events source from the list of subscribed event sources. Select an unnecessary source and click Remove button or right-click this source and choose Remove item of source menu. To clear the list of subscribed events sources, use Remove All button.
After removing an iCalendar source from the list of subscribed events sources, events imported from this source won’t disappear from your desktop calendar. So, if you want to delete event records as well, you should do this manually.